Complete Step-by-Step Troubleshooting Guide for Resolving QuickBooks Error H202
QuickBooks Error H202 is a common issue that users may encounter when attempting to switch into multi-user mode. This error indicates that the QuickBooks software on one or more of your computers is unable to communicate with the server. Users must understand the underlying causes and the steps to resolve this issue to maintain workflow efficiency effectively.
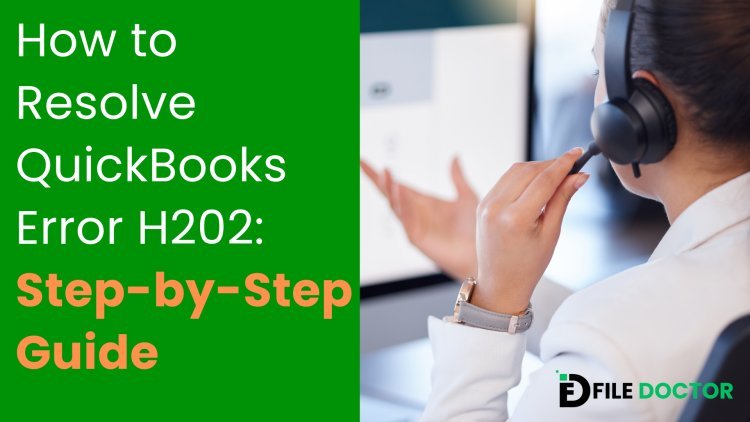
Causes of QuickBooks Error H202
Error H202 in QuickBooks can arise due to several reasons:
- Network Issues: Improper network setup or network glitches can prevent communication between QuickBooks and the server.
- Host Computer Configuration: The server (host computer) may not be configured correctly to allow other computers to access the company file.
- Firewall Settings: Firewall settings on either the server or client computers may block the necessary communication ports.
- DNS Settings: Incorrect DNS settings can lead to issues in resolving the server’s address.
- QuickBooks Database Server Manager Issues: The Database Server Manager, which manages database access for QuickBooks, may not be running or is configured incorrectly.
Symptoms of Error H202
When Error H202 occurs, you might notice:
- An error message stating, “This company file is on another computer, and QuickBooks needs some help connecting.”
- Slow performance of QuickBooks on the network.
- Inability to switch to multi-user mode.
Detailed Resolution Steps for QuickBooks Error H202
When you encounter QuickBooks Error H202, it indicates communication problems within your network setup that prevent users from accessing the company file in a multi-user environment. Here's a deeper dive into the steps to resolve this issue:
Step 1: Test Network Connectivity
- Ping Test: From each workstation, use the command prompt to ping the server:
- Open Command Prompt on each workstation.
- Type ping [Server-Name] and press Enter (replace [Server-Name] with the actual name of your server).
- If the response is timed out or lost, it indicates network issues that need further investigation.
Step 2: Use QuickBooks File Doctor
- Run File Doctor:
- Download and install QuickBooks Tool Hub from the official Intuit website.
- Open QuickBooks Tool Hub and go to the "Network Issues" tab.
- Click on "QuickBooks File Doctor" and run the tool.
- Please select your company file from the drop-down or browse to locate it manually.
- Choose the "Check your network" option and continue, then enter your Admin password if prompted.
- Let the tool diagnose and fix the network errors it finds.
Step 3: Configure Hosting Settings
- Single Machine Hosting:
- On each workstation (not the server), open QuickBooks and go to "File" > "Utilities."
- If you see the "Host Multi-User Access" option, do not select it. This means this computer is not hosting the company file.
- If you see "Stop Hosting Multi-User Access," select it to turn off hosting.
- Repeat this on all workstations except the server.
Step 4: Adjust Firewall and Antivirus Settings
- Configure Firewall:
- On the server, open the Windows Control Panel and go to "System and Security" > "Windows Defender Firewall."
- Click on "Advanced settings" and then "Inbound Rules".
- Click "New Rule" and select "Port". Ensure TCP is selected and enter the specific ports needed for your QuickBooks year version (you can find this information on the QuickBooks site).
- Name the rule (e.g., "QBPorts(year)") and save it.
- Antivirus Exceptions:
- Add exceptions for QuickBooks executable files (like QBW32.exe, QBDBMgrN.exe) in your antivirus software to prevent them from being blocked.
Step 5: Restart Database Server Manager
- Rescan Company Files:
- On the server, open QuickBooks Database Server Manager.
- If your company file folder isn’t listed, click "Add Folder" to locate and add it.
- Click "Scan" to reconfigure the QuickBooks File Hosting and firewall permissions automatically.
Step 6: Verify and Restart QuickBooks Services
- Service Verification:
- On the server, open the Run dialog by pressing Windows + R.
- Type services. msc and press Enter.
- Look for QuickBooksDBXX and QBCFMonitorService in the list.
- Ensure both services are set to "Automatic" and their status is "Running." Right-click and choose "Restart" if necessary.
Conclusion
QuickBooks Error H202 can disrupt your business operations, but with the right troubleshooting steps, it can be resolved efficiently. If the error persists after trying these solutions, consulting with a QuickBooks professional or IT expert is advisable. This ensures your multi-user network environment is set up correctly and securely, allowing you to focus on your business operations without technical interruptions.
Read also: QuickBooks Error 1327










