How to Clear Network Cache (Flush DNS) for a Smoother Internet Experience
A Step-by-Step Guide for Windows and macOS Users

Similar Blog Sites
blog.com
dailynewsupdate247.in
thenewsbrick.com
handyclassified.com
blognow.co.in
In today's tech-savvy world, a stable internet connection is essential for work, leisure, and everything in between. However, if you've ever faced connectivity issues or slow-loading web pages, your network cache may be the culprit. In this article, we'll explore the simple yet effective process of clearing your network cache, also known as flushing DNS, to enhance your online experience.
Understanding DNS: The Backbone of Internet Browsing
Before diving into the "how-to," let's briefly understand what DNS means. DNS stands for Domain Name System, and it's like the address book of the internet. When you enter a web address (e.g., www.example.com) into your browser, DNS translates this human-friendly address into an IP address that computers can understand. This translation allows you to access web pages more quickly and efficiently.
Why Clear Your Network Cache?
Over time, your computer stores DNS information in its cache. While this is designed to speed up your internet experience, it can sometimes lead to problems. Outdated or incorrect information in the cache can cause connectivity issues, slow loading times, and even errors when accessing websites with broken links. That's why flushing DNS is a handy troubleshooting tool.
How to Clear Network Cache (Flush DNS)
For Windows Users:
1. Click the Start Menu: Navigate to the Windows Start Menu.
2. Search for "cmd": Type "cmd" into the search bar.
3. Run as Administrator: Right-click on "Command Prompt" and select "Run as administrator."
4. Enter the Command: In the Command Prompt window, type "ipconfig /flushdns" and press Enter.
After following these steps, your network cache will be cleared. Simply restart your computer, and you'll notice improved internet performance.
For macOS Users:
1. Access the Terminal: Press the F4 key and type "terminal" into the search bar of the launchpad.
2. Enter the Command: In the terminal window, type the appropriate command based on your macOS version:
- Yosemite or higher: `sudo killall -HUP mDNSResponder`
- Mavericks, Mountain Lion, and Lion: `sudo killall -HUP mDNSResponder`
- Leopard or earlier: `sudo lookupd -flushcache`
Once you've executed the command relevant to your macOS version, your network cache will be flushed, contributing to a smoother browsing experience.
Clearing your network cache, or flushing DNS, is a quick and simple process that can significantly enhance your internet browsing experience. Whether you're a Windows or macOS user, following these steps will help you troubleshoot and resolve common connectivity issues, ensuring a more efficient and enjoyable online presence.
What's Your Reaction?
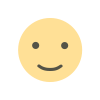


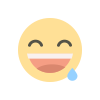
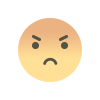

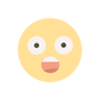



![Blog Submission Sites 2024 [High DA]](https://blognow.co.in/uploads/images/202306/image_100x75_6494a03eaff5e.jpg)
![Article Submission Sites 2023 [High DA & PA]](https://blognow.co.in/uploads/images/202307/image_100x75_64c4181f17036.jpg)
![Classified Submission Sites 2023 [High DA & PR]](https://blognow.co.in/uploads/images/202306/image_100x75_649dcd5260808.jpg)




![Article Submission Sites 2023 [High DA & PA]](https://blognow.co.in/uploads/images/202307/image_750x415_64c4181f08ed5.jpg)
![Classified Submission Sites 2023 [High DA & PR]](https://blognow.co.in/uploads/images/202306/image_750x415_649dcd5247eeb.jpg)
![Blog Submission Sites 2024 [High DA]](https://blognow.co.in/uploads/images/202306/image_750x415_6494a03e96bfa.jpg)
