How to Print Double-Sided | Practical Guide
Efficient Double-Sided Printing: A Practical Guide for Paper and Cost Savings

In an age where environmental consciousness and cost-effectiveness are paramount, making the most of every sheet of paper has never been more important. Enter the world of double-sided printing, a convenient solution for those seeking to optimize resources and meet specific printing needs.
Automating Double-Sided Printing: Streamlining Your Workflow
The convenience of double-sided printing is now at your fingertips, with most modern printer models offering this feature right out of the box. But what if your printer lacks this capability? Fear not, as we provide you with the know-how to achieve double-sided printing manually.
Automatic Simplicity: Verifying Your Printer's Abilities
Unlocking the potential of automatic double-sided printing is a breeze with the right steps:
1. Open Your Document: Fire up your word processing software, such as Word or its equivalent.
2. Navigate to "File": Find the "File" menu at the top of your screen.
3. Initiate Printing: Click on "Print" from the dropdown menu.
4. Adjust Settings: Select "Settings" to explore your print options.
5. Opt for Single-Sided: Click "Print on One Side" to check for double-sided printing options.
6. The Decisive Moment: If the "Print on Both Sides" option appears, congratulations, your printer supports automatic double-sided printing.
Remember, if you have multiple printers installed, you might find this feature in one of them. And don't hesitate to consult your printer's manual for confirmation. Often, printer software hides hidden gems that might not be immediately evident.
Mastering the Manual Approach: Taking Control
Should your printer not possess the automatic double-sided printing prowess, two manual methods await your exploration: the hands-on approach and the separation of even and odd pages.
Printing with Precision: The Manual Way
Before embarking on the double-sided printing journey, it's wise to conduct a preliminary test:
1. Open Your Document: Launch your word processing software.
2. Access the "File" Menu: Click on "File" as usual.
3. Initiate Printing: Proceed by selecting "Print."
4. Customize Settings: Click "Settings" to reveal your printing choices.
5. Manual Selection: Opt for "Print Manually on Both Sides."
6. A Step-by-Step Dance: During printing, your software will prompt you to flip and reinsert pages, ensuring seamless double-sided printing.
Odd and Even: Making Sense of Pages
For those in search of an alternative, consider the even and odd page method, a technique that splits pages into manageable groups for easy double-sided printing:
1. Open Your Document: As always, fire up your preferred software.
2. Navigate Printing Settings: Find your way to the printing settings through File > Print > Settings.
3. Select Full Page Printing: Opt for "Print All Pages."
4. Odd Page Elegance: At the bottom of the dialog box, choose "Only Print Odd Pages."
5. Let the Printing Begin: Click on the "Print" button to start the process.
6. Turning the Tables: After printing the odd pages, flip the pages and, in the "Settings" section, select "Print All Pages."
7. Even Page Symphony: At the bottom of the dialog box, click "Only Print Even Pages."
8. Final Flourish: Conclude by clicking "Print."
Exploring the world of printing possibilities doesn't end here. For more insights, discover how to print webpages efficiently on both your computer and mobile device. Embrace the power of double-sided printing today and make your mark on a greener, more cost-effective tomorrow.
https://snippet.host/vagdmf
https://pastebin.com/pbxEhHGq
https://justpaste.me/XyOJ2
What's Your Reaction?
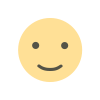


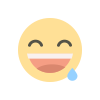
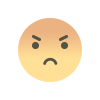

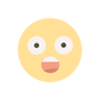



![Blog Submission Sites 2024 [High DA]](https://blognow.co.in/uploads/images/202306/image_100x75_6494a03eaff5e.jpg)
![Article Submission Sites 2023 [High DA & PA]](https://blognow.co.in/uploads/images/202307/image_100x75_64c4181f17036.jpg)
![Classified Submission Sites 2023 [High DA & PR]](https://blognow.co.in/uploads/images/202306/image_100x75_649dcd5260808.jpg)




![Article Submission Sites 2023 [High DA & PA]](https://blognow.co.in/uploads/images/202307/image_750x415_64c4181f08ed5.jpg)
![Classified Submission Sites 2023 [High DA & PR]](https://blognow.co.in/uploads/images/202306/image_750x415_649dcd5247eeb.jpg)
![Blog Submission Sites 2024 [High DA]](https://blognow.co.in/uploads/images/202306/image_750x415_6494a03e96bfa.jpg)