Manually and automatically combine several Outlook data files
Do you want to combine two Outlook data files? You do not seem to understand how this is feasible. If this is the case, we can help you find a solution. We provide an excellent deal for you that allows you to combine as many files as you like. So let's see what we have planned for you.
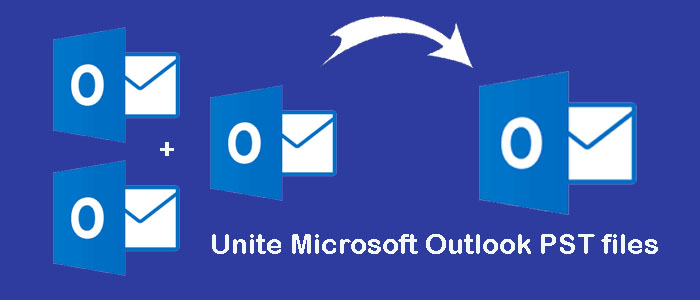
It is difficult to keep track of many email files in your Microsoft Outlook account regularly. One of the most common causes of Outlook corruption is huge email files. The best way to avoid data loss or corruption, as well as security risks, is to combine Outlook data files.
To be sure, you can combine Outlook PST files in several ways. One is a manual procedure that you may use with your Outlook account, while the other is an alternate option that requires far fewer steps and does not need you to utilize Outlook. As a consequence, you may study the manual approach at your leisure.
How can I manually combine two Outlook data files?
The manual procedure allows you to combine many Outlook data files into a single file. The manual technique consists of creating a new Outlook file, consolidating all prior files into one, and then importing them into the newly generated email file. Follow the procedures given below to do this.
What is the process for establishing a fresh Outlook data file?
Use these steps to generate a blank data file in Outlook 2019, 2016, 2013, 2010, or 2007.
- Navigate to Outlook's New Items tab.
- When you choose additional items, an Outlook data file will be displayed.
- After that, decide where the blank data file will be saved. After you've named the file, click OK.
How do you combine two Outlook data files into a single one?
- To begin, open an Outlook email and choose File from the File menu.
- To begin the import process, choose the Import and Export Wizard. Select Import from another program or file. Then, hit the next button.
- Select the Outlook Data File.
- To import a file, click the Browse button and go to its location.
- Then, hit the next button and choose duplicates that should not be imported.
- Choose a place to store the PST file. Sub-folders should be included, and items from boxes should be imported into the same folder.
- Finally, hit the finish key.
This procedure will import the Outlook data file into the designated folder. Similarly, by repeating the steps above, you may import more files. Once imported, the contents of these files may be simply concatenated to form a single Outlook data file.
As a consequence, this is the manual approach of combining two Outlook data files. Although the process is manual and may be done with Outlook's default settings, it is time-consuming and irritating. However, if you do not have an account and want to finish the assignment using raw files, you will be unable to do so.
As a consequence, we provide a more suitable and simple way for you to combine Outlook data files. Please take a look at it to save yourself time and effort with manual methods.
An alternative way to combine two Outlook files.
Softaken Merge Outlook PST Software is the quickest, safest, and most intuitive solution to combine two Outlook data files. It enables you to combine many Outlook files at once while retaining all of its data. It's the most spectacular strategy, with many benefits and incredible features. It is compatible with all versions of Windows and combines Outlook files with a few easy clicks.
Yes, unlike the manual technique, there is no need to go through the time-consuming and cumbersome process of combining two Outlook data files. It gives you a few easy steps to accomplish your task. Now that you're acquainted with the approach, let's speak about how to use it. To help you, we've produced step-by-step instructions.
Step-by-step instructions for combining Outlook PST files.
- You must first download the PST file merging program to a Windows-compatible device. After that, complete the installation process and start it.
- You must now click the Open button. Following that, you will have two options: select your files and directories.
- Select all the PST files you want to combine and submit them to the program.
- The tool's left pane has been updated with the selected PST files, as you can see. In this phase, you may review your PST files and their associated characteristics.
- You can also study Outlook emails in hex and raw mode for a more thorough perspective.
- Navigate to the Export option and choose PST from among the available alternatives.
Note: Enable the option to produce a single PST file.
- After you've decided where you want to save your files, click the Save button.
When all the files have been integrated, you will get a notification indicating that the procedure has been completed.
So that's how you combine two Outlook data files, which seems to be a really simple operation given the few steps involved. So, let's start understanding more about the approach's capabilities. To assist you in comprehending it, we'd like to show you some of its characteristics. As a result, take a look.
Find Some Features of the Alternative Approach.
- The tool's GUI is incredibly user-friendly, making it easy for anybody to execute tasks.
- You may manually choose individual files or whole PST folders to upload to the application.
- With the program, you can easily combine two Outlook data files in bulk without any restrictions.
- Outlook PST files with all attachments, contacts, and other properties may be concatenated.
- The application may also be used to preview Outlook PST files before combining them.
- In both Hex and Raw View, you can view all the emails linked with your PST files.
- Filters may be used to locate emails or attachments received from specified addresses.
- You may use the search feature to discover certain emails, attachments, and even text in PST files.
- The program is compatible with all versions of the Windows operating system.
Take note that the suggested approach includes a sample version that you can check out. The demo version enables you to try the tool without needing to buy a license key. You can use all the functions for free, and you can combine Outlook files to some extent. We strongly suggest you test the trial version to get a feel for the procedure.
Summarize
You may now quickly combine two Outlook data files, including all associated data such as contacts and attachments, into a single file. We've given you both a manual and an alternate technique to do this. While the manual procedure is time-consuming, our method is comprehensive and offers several advantages. It combines Outlook files in bulk while enabling you to pick and choose which to retain. It also allows you to quickly combine Outlook and PST files. As a result, you should consider using the device if you want to do your work quickly and easily.









